パソコンに保存した動画や海外のライブ映像、動画配信コンテンツなどを「大画面のテレビで見たい」と言う方も多いでしょう。
最近ではインターネットにつながるテレビの普及もあり、パソコンをテレビに繋ぐ必要はなくなってきています。ですが、海外のライブ映像などはインターネット配信となっているものが多く、スマホやPCでの閲覧であることが多いです。
せっかくのライブ配信も大画面で見れないことに「もどかしさ」を感じてる方もいるため、本記事ではパソコンの画面をテレビに映し出す(ミラーリング)方法を紹介していきます。
パソコン画面をテレビで見る方法
.jpeg)
パソコンの画面をそのままテレビに映しだす「ミラーリング」の方法は以下のものが代表的です。
- HDMIケーブル
- Fire TV Stick
- Chromecast
ワイヤレスのFire TV StickとChromecastはライブ映像などではラグ発生の可能性もあるため、有線接続をおすすめします。それぞれの繋ぎ方の特徴を見ていきましょう。
HDMIケーブルで繋ぐ

パソコンとテレビをHDMIケーブルを使って繋ぐことで閲覧可能。
Windowsであれば取り付け端子がある機種が多いので、繋ぐだけで画面が勝手に反映されることが多く、モニター設定をしなくても写し出される場合が多いです。
パソコンとモニターを繋げて2画面で作業するのと同じイメージ。安いものは1,000円程度で購入でき、簡単なので1番利用しやすい方法といえます。
メリットとしてはタイムラグがなく、無線ではないので接続が安定します。
Fire TV Stickを使って閲覧
.jpeg)
Fire TV StickはAmazonが展開しているテレビ向け映像出力デバイスです。
テレビの HDMI端子に差し込むだけで、テレビ画面で様々なインターネットコンテンツを利用できます。 搭載OSは Fire OSですが、リモコン操作でスマホと似た感覚でネットの利用が可能です。
動画ストリーミングサービスやAmazon Prime Videoなどの再生に欠かせないツールとなっていますが、スマートフォンやパソコンのミラーリング機能もあるのが特徴です。
iPhoneやMacBookなどのアップル製品はアプリでのミラーリングが必要になります。
- Fire TV Stickを使ってFire TVのトップ画面で「設定」を選択
- 「ディスプレイとサウンド」→「ディスプレイミラーリング」と選択
- 「この画面が開いている間、ゲスト端末はワイヤレスで以下にミラーリングできます。」と表示が出ればOK
- パソコンのスタートボタン内の「設定」画面で「デバイス」を選択
- 「Bluetoothとその他のデバイス」→その中に「+(プラス)」アイコンが表示されるので選択
- 「ワイヤレスディスプレイまたはドック」→「Fire TV」を選択
WindowsはFire TV Stickとパソコン双方の設定が必要になります。
Fire TV Stickの設定を先にすませておき、パソコンに認識させてあげましょう。
- ホーム画面の検索に「AirScreen」と入力
- 「AirReceiver(305円)」や「AirScreen(基本無料)」のどちらかのアプリを使用
- アプリをダウンロード
- アプリを開く
- アクセス許可の質問「許可」をクリック
- 全般設定の画面で右にレ点チェックが入っているか確認
- Mac、MacBookのWi-FiがFire TV Stickと同じ回線に繋がっているか確認
- 画面右上の日付の隣にあるコントロールボタンをクリック
- 画面ミラーリングをクリック
上記の流れでパソコンの画面を映し出すことができます。iPhoneの画面を映し出す時も同様の作業になります。
Chromecast

ChromecastはGoogleが提供するAndroid・スマホ・タブレット・iPhone・iPad・パソコンの画像や動画などをテレビに映すことができるデバイス。
ミラーリング機能を使えば、スマホやパソコンの画面に映っている映像をテレビに映し出すことができます。
- Chromecastとテレビを接続
- テレビをHDMI入力画面に切り替え
- スマホにGoogle Homeアプリをインストール+セットアップ
- 写し出したい動画を再生中にキャストアイコンをタップ
- デバイスに接続で「リビングルーム(セットアップ時に選択した場所)」をタップ
スマートフォンでGoogle Homeのセットアップにするのに少し時間がかかります。
ラグがない有線接続がおすすめ
.jpeg)
現代では、ほとんどのテレビやパソコンにHDMI端子が付いています。
HDMIケーブルは1,000円程度で購入できますし、Windowsであれば差し込むだけで初期設定などもなくパソコンの画面をテレビに写し出すことができます。
Macの場合は直接ケーブルを差し込むことができないのでハブを利用することになるため「Fire TV Stick」か「Chromecast」を購入するのもいいでしょう。
Macの場合
-1.jpeg)
マックの場合はSDカードやUSB端子を差し込むことができるハブを介してHDMIケーブルを繋げる必要があります。
.jpeg)
お使いのMacBookなどにSDカードのデータを移したり、HDMIケーブルでダブルモニターを利用する方は必要になるので用意しておいてもいいでしょう。
iPhoneの写真などのデータはAir Dropでも転送可能なので、必要のない方は無線系のツールを使ってミラーリングするのがおすすめ。
USB -Cハブは様々な利用方法があるため、MacBook利用者であれば1つは持っておきたいガジェットとなります。
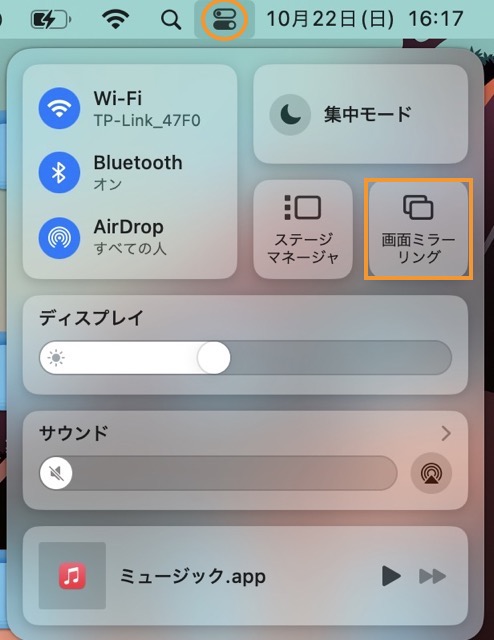
- 画面右上の通知センターをタップ
- 「画面ミラーリング」をタップ
- 「ディスプレイ設定」をタップ
- 「〇〇をミラーリング」をタップ(〇〇はテレビの型式が表示)
上記でPC画面がそのままテレビに反映します。
通常であれば設定の必要はありませんが、普段からパソコンをモニターに繋いでいる方であれば設定が変更されている可能性があります。
.jpeg)
Windowsの場合
.jpeg)
WindowsはPC横にHDMI端子の差し込みがあれば、ケーブルを直接繋ぐだけ。
パソコンの画面が直接写し出されます。
.jpeg)
- デスクトップを右クリック
- 「ディスプレイ設定」を選択
- 「複数のディスプレイ」の項目で、「表示画面を複製する」または「表示画面を拡張する」を選択
ディスプレイ設定で「表示画面を拡張する」を選択するれば、テレビをモニターとして利用することもできますので、パソコンで調べ物をしたりも可能です。
例えば、テレビでライブを見ながらパソコンでグッズを検索したりもできるようになります。
PCスペックによって画質が変わる
スペックが低く、古いパソコンをお使いの方であれば画質が悪い方もいるでしょう。
テレビとパソコンの画面解像度が異なる場合には、低い方の解像度に合わせる動作になります。
ですので、片方が4K、もう片方が2K(ハイビジョン)画質だった場合、ミラーリングできる画像は2Kに制限されます。
パソコンのディスプレイ設定にある「明るさ設定」や「輝度調節」などで調整してみましょう。
ワイヤレスかコスパかで繋ぐ方法を選択しよう

パソコンの画面をテレビに写し出す方法には大きく3つありました。
ワイヤレスがいい方は「Fire TV Stick」か「Chromecast」が5,000円前後で購入可能。値段を抑えたい方は「HDMIケーブル」なら1,000円程度で用意できます。
初期設定は必要ですが、動画配信サービスを利用している方であればテレビで閲覧することも可能となりますので、持っておいて損はしないです。
利用用途や値段も比較しながら最適な方法で利用してみましょう。




